Docker Desktopのインストールが簡単にできるようになったという記事を拝見したため、Overleaf Community Editionを設定してみたメモを作りました。
Docker Desktopをインストールします
以下から最新版をダウンロードしてインストーラーを実行しました。
インストール後にWindowsからのサインアウトが必要でした。
つまづいたときは以下の記事を参考にすると良いと思います。
docker-compose.ymlをダウンロード
Windows PowerShellで設定をしていく
Windows PowerShellを起動して、docker-compose.ymlを配置したディレクトリに移動し、`docker-compose up -d`を実行します。
cd [docker-compose.ymlを配置したディレクトリ] docker-compose up -d
必要なものが自動で`docker pull`され、コンテナを起動してくれます。
ファイヤーウォールの許可が必要と出たので許可しました。
コンテナの設定
以下の記事の通りにやります、大変参考になりました。
ほとんど同じなのですが、若干使ったコマンドが違うため、以下に自分がやったものをメモします。
`docker ps`で起動中のコンテナの確認をします。
docker ps
起動中のコンテナが表示されます。
CONTAINER ID IMAGE COMMAND CREATED STATUS PORTS NAMES ec9906335c40 sharelatex/sharelatex "/sbin/my_init" About a minute ago Up About a minute 0.0.0.0:80->80/tcp sharelatex b9902eb5b9cf mongo:4.0 "docker-entrypoint.s…" About a minute ago Up About a minute (healthy) 27017/tcp mongo 1e6d413b422b redis:5 "docker-entrypoint.s…" About a minute ago Up About a minute 6379/tcp redis
sharelatexのコンテナID(上ではec9906335c40)を確認し、コンテナ内の`bash`を起動します。
docker exec -it ec9906335c40 bash
起動すると以下のようになるはずです。
root@ec9906335c40:/#
TeX環境が最小構成で組まれているそうなので、全部入れます(かなり時間がかかります、自分の環境では2時間かかりました)。
タイミングが良ければ以下で出来ます。
tlmgr update --self tlmgr install scheme-full
が、TeX Liveのバージョン関係でエラーが出る場合があります。
tlmgr: Local TeX Live (2020) is older than remote repository (2021). Cross release updates are only supported with update-tlmgr-latest(.sh/.exe) --update See https://tug.org/texlive/upgrade.html for details.
となる場合は、`update-tlmgr-latest.sh`を持ってくる必要がありました。以下にある最新のやつを取ってきた方が良いでしょう。
wget http://mirror.ctan.org/systems/texlive/tlnet/update-tlmgr-latest.sh chmod u+x update-tlmgr-latest.sh ./update-tlmgr-latest.sh -- --upgrade tlmgr install scheme-full
TeXがインストールできたら、コンテナから出ます。
exit
そしてTeXが全部入ったコンテナを保存します。
docker commit -m "installing all latex packages" ec9906335c40 sharelatex/sharelatex:v1
コンテナの適用
これも以下の記事の通りにやります、大変参考になりました。
Docker Desktopからコンテナを一度停止します。
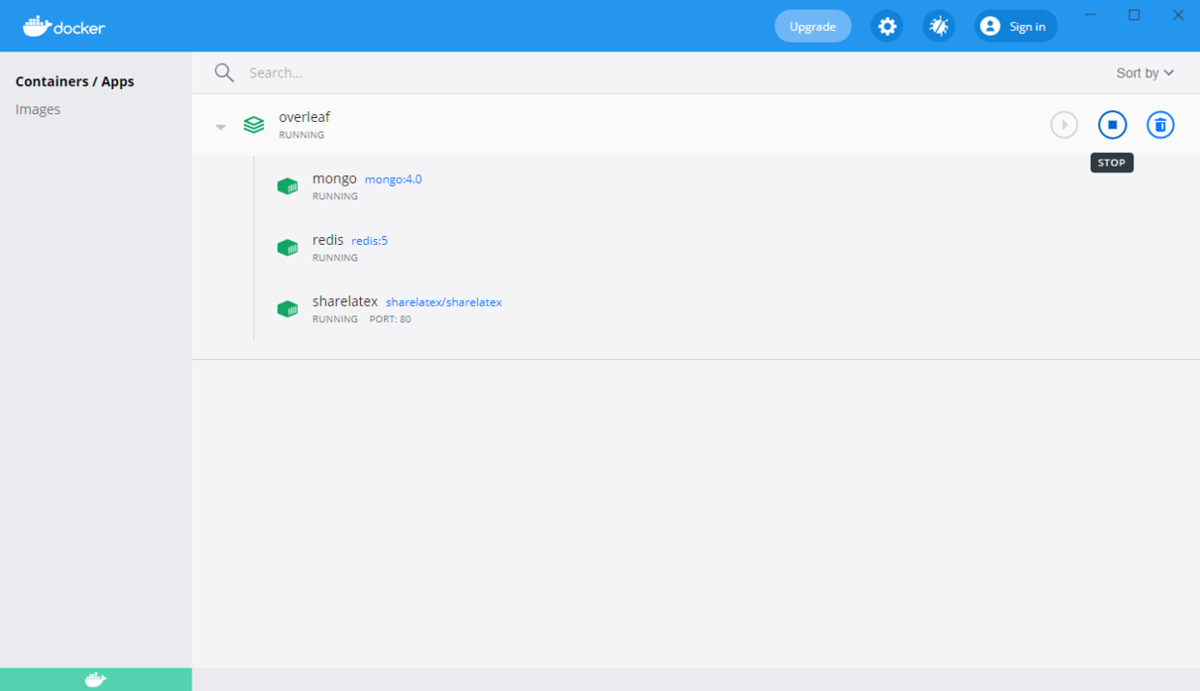
そして、最初に配置した`docker-compose.yml`の中身を編集します。
version: '2.2'
services:
sharelatex:
restart: always
# Server Pro users:
# image: quay.io/sharelatex/sharelatex-pro
image: sharelatex/sharelatex:v1 # ここを保存したコンテナに変更日本語化したらちょっと見た目に違和感があったので、私はやりませんでした。
adminの作成
これも以下の記事の通りにやります、大変参考になりました。
Docker Desktopからコンテナを再起動して(これ以降はローカルのOverleaf不使用時はDocker Desktopから停止しておくことができます)、
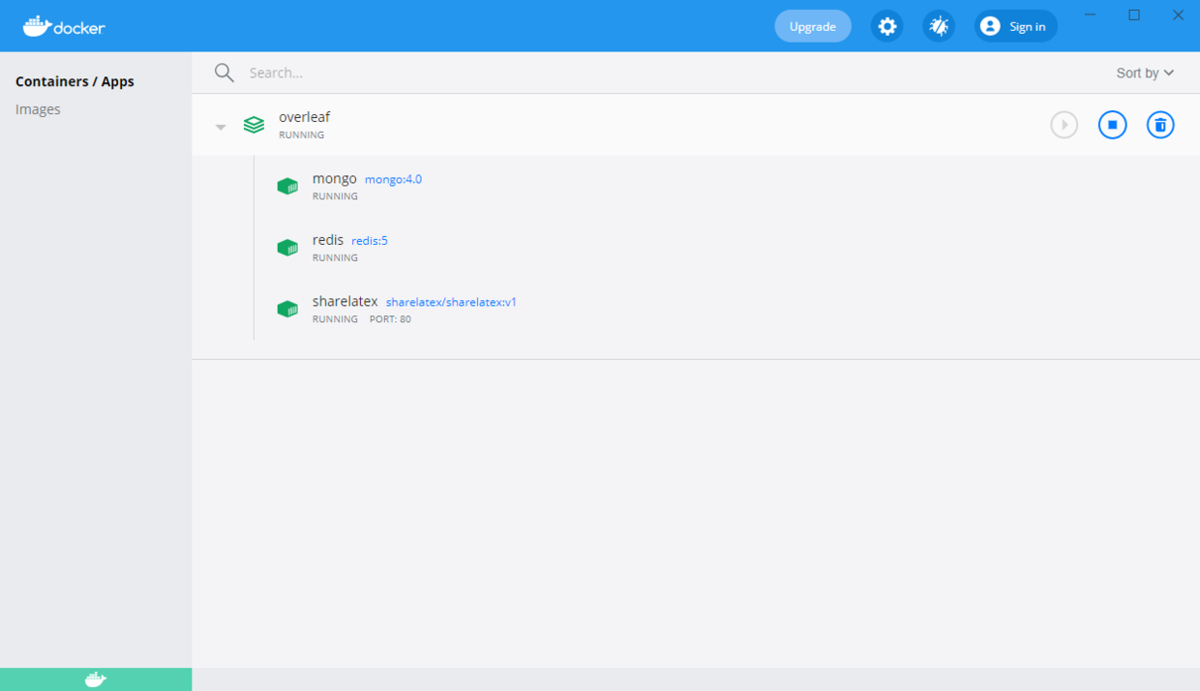
以下を実行し、表示されたアドレスに飛んでパスワードを設定します。
docker exec sharelatex /bin/bash -c "cd /var/www/sharelatex; grunt user:create-admin --email=[your e-mail address]"
あとは設定したメールアドレスとパスワードでログインできます。

以上で完成です。
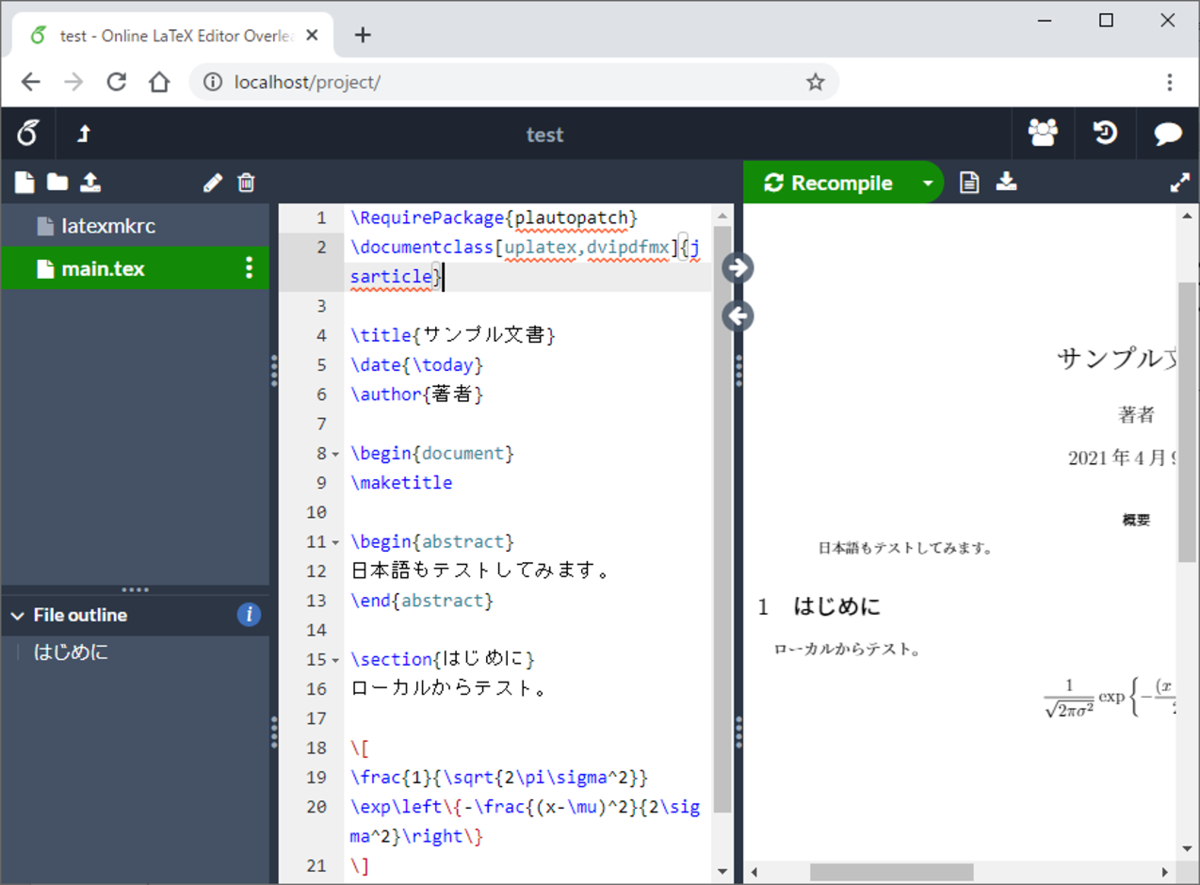
\RequirePackage{plautopatch} \documentclass[uplatex,dvipdfmx]{jsarticle} \title{サンプル文書} \date{\today} \author{著者} \begin{document} \maketitle \begin{abstract} 日本語もテストしてみます。 \end{abstract} \section{はじめに} ローカルからテスト。 \[ \frac{1}{\sqrt{2\pi\sigma^2}} \exp\left\{-\frac{(x-\mu)^2}{2\sigma^2}\right\} \] \end{document}